Introduction
Updating the software on a Cisco AireOS WLC (Wireless LAN Controller) involves upgrading the operating system and firmware of the device to a newer version. This process ensures that the WLC benefits from bug fixes, security patches, feature enhancements, and compatibility with the latest Cisco technologies. Here's an overview of the steps involved in updating the software on a Cisco AireOS WLC:
Description
Obtain the Software: Visit the Cisco website and navigate to the software download section. Locate the appropriate software version for your specific AireOS WLC model and download it. Ensure that you have the necessary permissions and entitlements to access the software.
Review Release Notes and Documentation: Before proceeding with the software update, carefully read the release notes and documentation provided by Cisco. These documents contain valuable information about the new features, enhancements, and any prerequisites or considerations for the update process.
Backup Configuration: It's crucial to back up the configuration of your AireOS WLC before performing the software update. This backup allows you to restore the previous configuration in case any issues arise during or after the update. Use the WLC's management interface or command-line interface to create a backup of the configuration.
Transfer the Software: Once you have the software image, transfer it to the AireOS WLC. The transfer can be done using protocols such as T FTP (Trivial File Transfer Protocol), FTP (File Transfer Protocol), or SFTP (Secure File Transfer Protocol). Follow the appropriate commands or options in the WLC's management interface or command-line interface to initiate the transfer.
Verify Transfer Integrity: After the software image is transferred, verify its integrity using checksum or hash values provided by Cisco. This ensures that the file was successfully transferred without any corruption.
Initiate the Update: Once the software image is on the AireOS WLC, you can initiate the software update process. This can be done through the management interface or the command-line interface. The specific steps may vary depending on the AireOS WLC version and the management interface being used.
Monitor the Update Progress: During the update process, monitor the progress and any status messages displayed on the WLC's management interface or command-line interface. This allows you to track the update's execution and identify any issues or errors that may require attention.
Reboot and Finalize the Update: After the update process completes, the AireOS WLC will typically require a reboot. Follow the prompts or execute the necessary commands to perform the reboot. Once the device restarts, the updated software version will be active.
Verify the Update: After the reboot, log in to the AireOS WLC's management interface or command-line interface to verify that the software update was successful. Check the system information or software version details to confirm that the new version is running.
Perform Post-Update Tasks: After the software update, consider performing additional tasks such as reapplying configuration settings, verifying the functionality of wireless networks and connected devices, and testing any specific features or functionality impacted by the update.
A Cisco 2504 WLC has been used for this guide. The software version has been updated from 8.5.131.0 to 8.5.171.0. AireOS WLCs always have downtime wile performing image updates, even in HA mode.

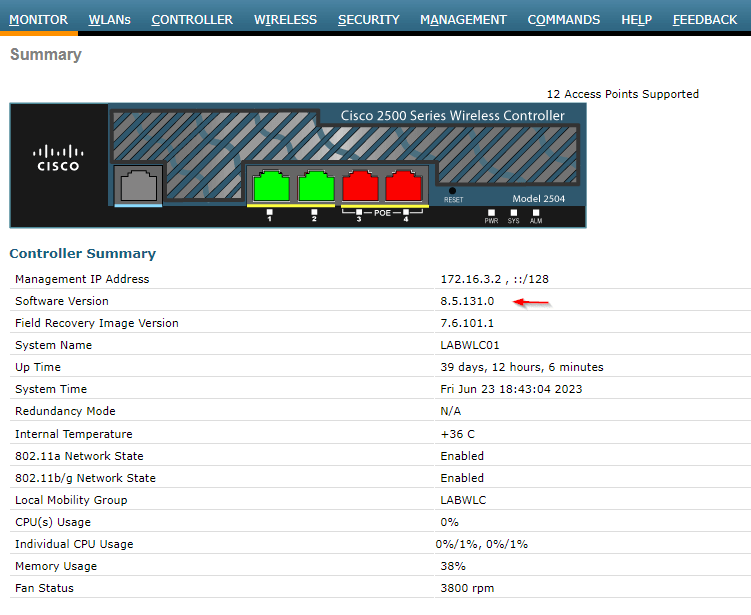
0 Comments